日中外回りの方、ファイトです!!
こんどうは基本的には事務所でパソコンとおトモダチ状態なので、この日中の暑さとは無縁です・・
さて今回は、「WordPressの更新方法」について書きたいと思います。
WordPressの更新(アップグレード)ってしていいの?よくないの?
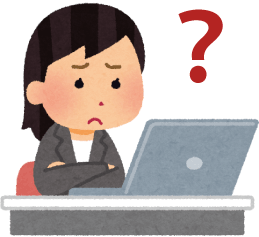
お客様から、よくこの質問をいただきます。
確かに、使っている側からしたら気になるところですよね。
「更新しないと、何か危なそう。」と思う一方で、
「更新したら、ホームページがちゃんと表示されなくなったっていう話もあるしなあ。」など、どちらもスルーできない不安だと思います。
結論から言いますと、
「更新(アップグレード)はした方がいい」です!!
WordPressの更新をすれば、セキュリティの脆弱性が改善されて悪いハッカーから攻撃されにくくなったり、便利な機能が追加されたりするためです。
逆に、いつまでも更新しないと、ホームページを危険にさらすことになります。
※ただし、下記の場合は、更新する前にホームページ制作会社へ相談したほうがよいかもしれません。
・現在のバージョンと最新のバージョンが大幅に違う場合
(例: 現バージョン:4.2 最新バージョン:4.8 等)
・自分のホームページのバックアップが取れているのか不明な場合
もちろん、弊社にホームページ制作を依頼されたお客様は、お気軽にプリズムゲートまでご相談ください!
WordPressの更新(アップグレード)手順は簡単!
それでは、本題のWordPress更新(アップグレード)の手順をお伝えします。
実は、とても簡単です。
①WordPressの管理画面にログインする
WordPressの管理画面にログインしていただくと、下記のような画面になります。
①と書いてある部分のどれかをクリックすると、更新ページへ行くことができます。
※点線でかこってある部分が、みなさんのホームページのWordPressのバージョンです。
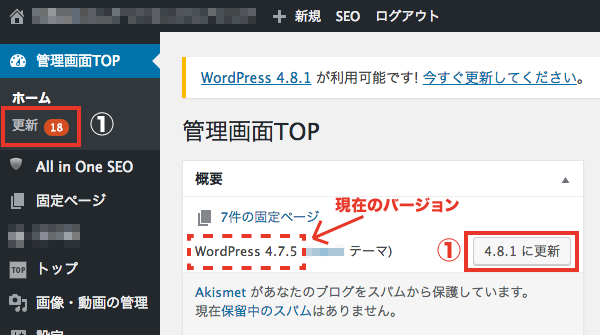
②WordPressを更新する
WordPressの更新ページに飛びます。
青いボタンの「今すぐ更新」(②の部分)をクリックします。
※注意※
ボタンを押す前に、ボタンの上の、「WordPress X.X.X〜に自動更新できます」という文字を確認してください。
末尾に「-ja」とついているものが正解です。
(末尾に「-US」とついているものは、英語版なので、更新ボタンを押さないでください!)
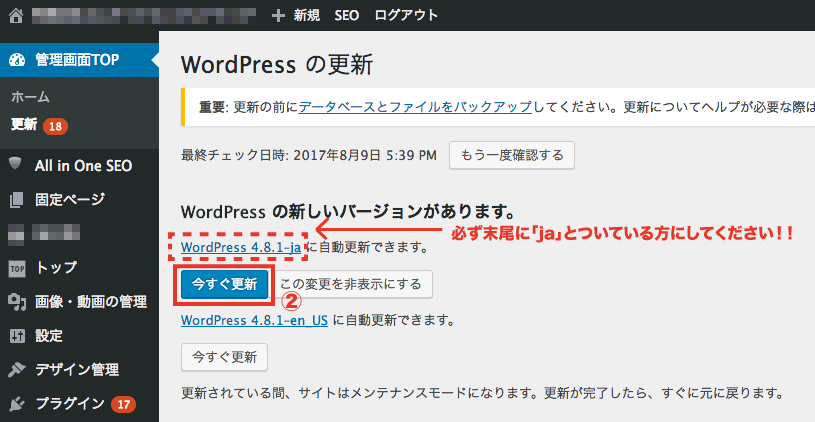
③WordPressの更新完了
ボタンを押してしばらくすると、自動的に以下のような画面に切り替わります。
(バージョンにより多少の違いあり)
以上で、更新作業は完了です。
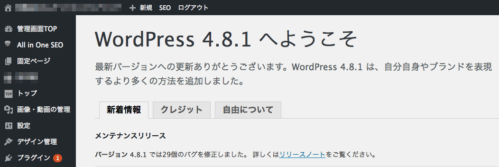
いかがでしたか?
びっくりするほど簡単ですよね。ログインしてから、2箇所しかクリックするところないですし。
ごく稀に、更新後ホームページがきちんと表示されなくなってしまった!ということがありますが
弊社でお作りしたホームページの場合は、すぐにご連絡ください。有償となってしまいますが、復旧作業をおこないます。
